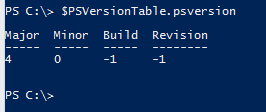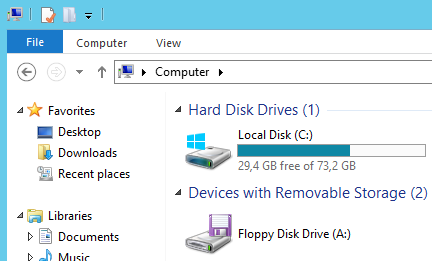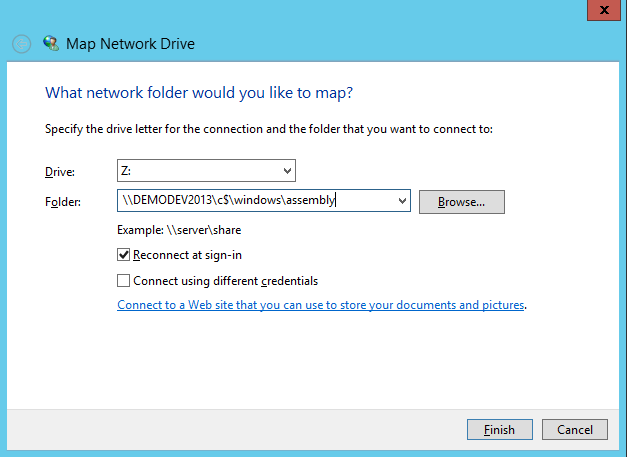Global Administrator role in Office 365
There are several administrator roles available in Office 365, like the billing administrator, password administrator, service administrator, and user management administrator, but the most important one will probably be the global administrator. The reason for this is because it is the only administrator account that is able to assign other accounts administrator roles.
The account signing up for a new Office 365 subscription will automatically be assigned the Global Administrator role. After signing up, you are free to have more than one global administrator.
In order to assign the global administrator role to an active user, follow the steps below:
- Go to http://portal.office.com and log in as a global administrator.
- Go to the Office 365 admin center site.
- Click the USERS link in the left navigation and choose Active Users.
- In the list of Active Users, locate the user you wish to assign the global administrator role to and check the checkbox next to it.
- Click the EDIT link to the right below the avatar for the user.
- In the left navigation choose the link Settings.
- In the section called Assign role, choose the radio button Yes and select Global administrator in the dropdown menu.
- Provide and alternate email address for the user.
- Hit the Save button at the bottom of the page.
In order to find the all users who have been assigned the global administrator role, you can use the following Windows Powershell.
(Please note that you need to install Microsoft Online Service Sign-in Assistant for IT Professionals RTW first and afterwards Azure Active Directory Module for Windows PowerShell (64-bit version) on the system you are running the script from. Otherwise it will not work.)
$credentials = Get-Credential Import-Module MsOnline Connect-MsolService -Credential $credentials $companyAdministratorRole = Get-MsolRole -RoleName "Company Administrator" Get-MsolRoleMember -RoleObjectId $companyAdministratorRole.ObjectId